در دنیای امروزی، دسترسی به اینترنت از طریق شبکههای وایفای بخش جداییناپذیری از زندگی روزمره ما شده است. اتصال به وایفای نه تنها به ما امکان دسترسی به منابع آنلاین را میدهد، بلکه این امکان را فراهم میکند که در هر زمان و مکانی با دنیای بیرون در ارتباط باشیم. برای بسیاری از ما، لپتاپها به ابزار اصلی تبدیل شدهاند که از طریق آنها به جستجوی اطلاعات، انجام کارهای روزانه و برقراری ارتباط با دیگران میپردازیم. بنابراین، دانستن نحوه اتصال صحیح و مطمئن به شبکههای وایفای اهمیت زیادی دارد.
با این حال، برای بسیاری از کاربران، بهویژه آنهایی که تازه با فناوری آشنا میشوند، ممکن است اتصال به وایفای چالشبرانگیز به نظر برسد. تنظیمات متعدد، گزینههای مختلف و مراحل فنی میتواند گیجکننده باشد. اما با داشتن دستورالعملهای گامبهگام و روشن، این فرآیند میتواند به یک تجربه ساده و بدون دردسر تبدیل شود. اینجاست که راهنماهای کاربردی و مفید وارد میشوند تا به کاربران کمک کنند تا به راحتی و بدون نیاز به دانش فنی پیشرفته، به شبکههای وایفای متصل شوند.
در این راستا، مقالهای که از وبسایت زومیت بررسی کردیم، یک منبع عالی برای کمک به کاربران ویندوز ۱۰ است تا به سادگی لپتاپ خود را به شبکههای وایفای متصل کنند. این راهنما با ارائه دستورالعملهای واضح و مرحلهبهمرحله، از برطرف کردن هرگونه سردرگمی و ایجاد یک تجربه کاربری روان و بیدردسر اطمینان میدهد. از اطمینان از خاموش بودن حالت هواپیما گرفته تا وارد کردن صحیح نام شبکه و رمزعبور، هر جزئیاتی در این راهنما پوشش داده شده است تا اطمینان حاصل شود که هر کاربری میتواند به راحتی به جهان وایفای متصل شود.
مرحله اول:
- بر روی آیکون شبکه (Network) که در گوشه سمت راست نوار وظیفه قرار دارد کلیک کنید تا گزینههای مربوط به شبکه نمایش داده شوند.
- اطمینان حاصل کنید که حالت هواپیما خاموش است تا بتوانید به شبکهها دسترسی داشته باشید.
- سپس روی Wi-Fi کلیک کنید تا وایفای روشن شود و لیست شبکههای در دسترس نمایش داده شود.


مرحله دوم:
- پس از روشن کردن وایفای، لیست شبکههای در دسترس را مشاهده کنید.
- نام مودم وایفای خود را پیدا کرده، روی آن کلیک کنید و سپس دکمه Connect را فشار دهید.
- رمزعبور شبکه را وارد کنید تا اتصال برقرار شود.
- اگر میخواهید در دفعات بعدی به صورت خودکار به شبکه وصل شوید، گزینه Connect Automatically را انتخاب کنید.

مرحله سوم:
- اگر نام شبکه وایفای (SSID) را پنهان کردهاید، در پایین لیست شبکهها به دنبال گزینهای بگردید که شبکههای پنهان (Hidden Network) را نشان میدهد و روی آن کلیک کنید.
- سپس نام شبکه وایفای و رمزعبور را وارد کنید تا اتصال برقرار شود.

مرحله چهارم:
- پس از وارد کردن رمز و نام شبکه، انتخاب کنید که آیا شبکه خصوصی است یا عمومی.
- اگر شبکه خصوصی است، میتوانید گزینه Yes را انتخاب کنید تا سیستم شما به سایر دستگاههای متصل به شبکه نمایش داده شود.
- اگر به شبکهای در مکان عمومی متصل میشوید، گزینه No را انتخاب کنید تا برای امنیت بیشتر، سیستم شما در شبکه مخفی بماند.
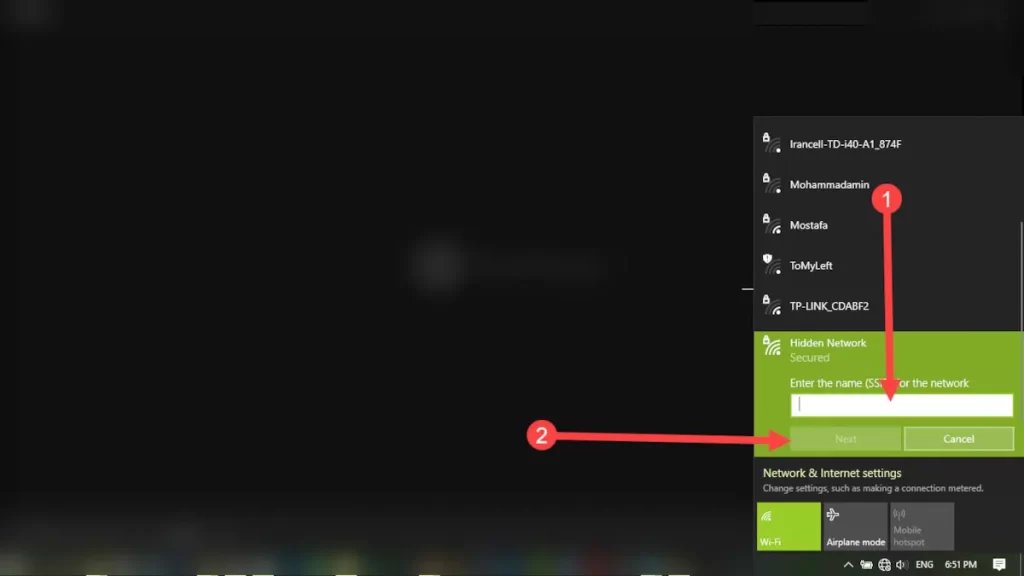

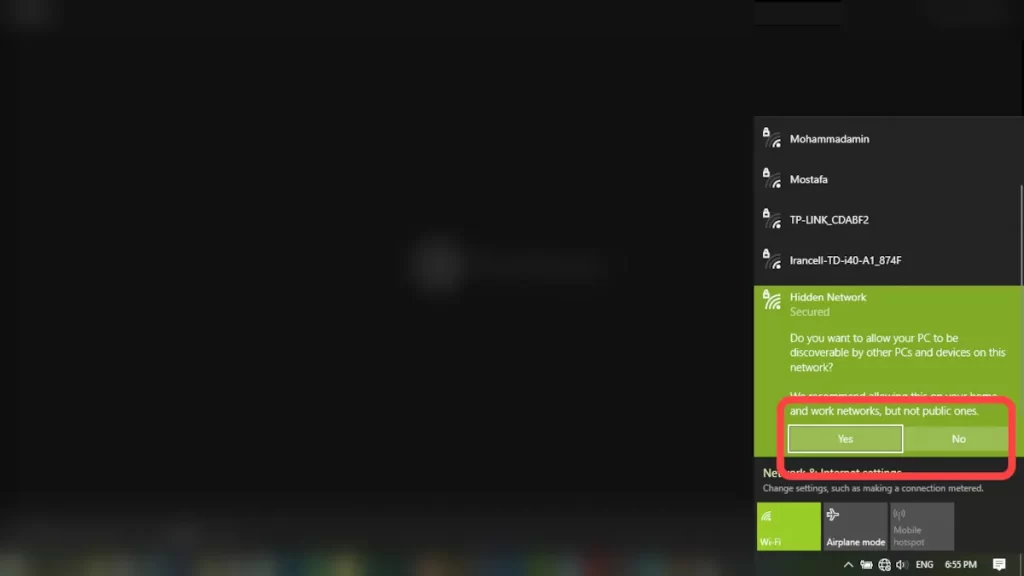

رفع مشکل وصلنشدن لپتاپ به وایفای:
- ابتدا اطمینان حاصل کنید که تنظیمات مودم مشکلی ندارد.
- ممکن است مشکل از تنظیمات ذخیره انرژی و Power Plan ویندوز باشد.
- از منوی استارت به تنظیمات ویندوز بروید، روی System کلیک کنید، سپس Power & Sleep را انتخاب کرده و در نهایت تنظیمات پیشرفته انرژی را تغییر دهید تا حالت Maximum Performance انتخاب شود.
با دنبال کردن این مراحل، باید بتوانید به راحتی لپتاپ خود را به شبکه وایفای متصل کنید. اگر باز هم مشکلی وجود داشت، استفاده از ابزار عیبیابی شبکه ویندوز (Network troubleshooter) میتواند مفید باشد.


